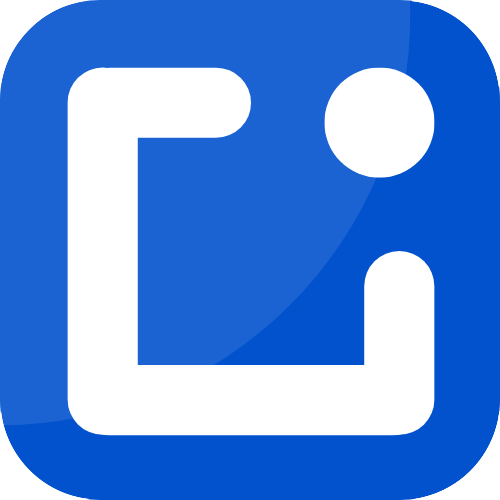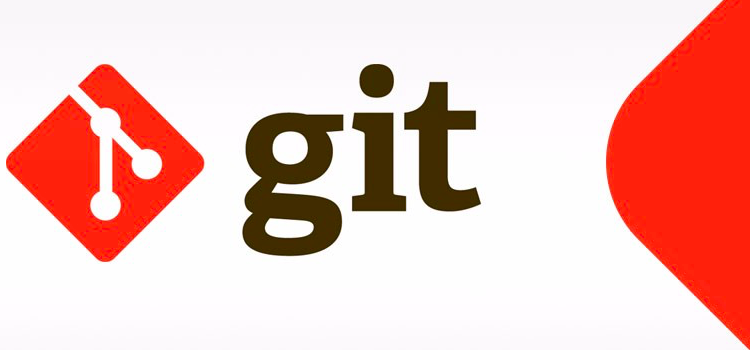คำสั่ง Git ที่ใช้งานบ่อย
ขอเกริ่นไว้นิดนึงสำหรับคนที่ไม่รู้จัก Git นะครับ Git คือ Version Control ที่ไว้ช่วยเก็บรักษาไฟล์หรือแชร์ Source Code ให้ผู้อื่นได้ สามารถย้อนกลับไปยัง Version ต่างๆได้ หรือ Track ได้ว่าใครเปลี่ยนแปลงแก้ไข Code หรือเพิ่มไฟล์ จริงๆข้อดีมีเยอะแยะมากมาย หรือวิธีติดตั้ง สามารถไปหาอ่านตามเว็บต่างๆได้ครับ แต่บทความนี้ขอเน้นการใช้งานคำสั่ง Git พื้นฐานและใช้บ่อยเป็นหลัก นะครับเรามาเริ่มกันเลยดีกว่า
git init
สำหรับสร้าง Git Repository ให้กับโปรเจ็คของเรา โดยเมื่อสร้าง Directory ขึ้นมาแล้ว จากนั้นให้เข้าไปใน Directory และใช้คำสั่งตามด้านล่างนี้
git init
git clone
กรณีมีโปรเจ็คใน Repository อยู่แล้ว เราสามารถดึงลงมาในเครื่องเราได้ 2 รูปแบบ ดังนี้
1. ดึงข้อมูลจาก Repository ที่อยู่บนเครื่องของเราเอง
git clone <remote_url>
2. ดึงข้อมูลจาก Repository จากเครื่องอื่น
git clone <username>@<host>:<path_to_repository>
git config
การตั้งค่า Git โดยใส่ชื่อและอีเมล์
git config --global user.name "your_name" git config --global user.email "[email protected]"
แสดงสถานะการตั้งค่า
git config --list // แสดงเฉพาะ Repository นี้ git config --global --list // แสดงทั้งหมด
ตั้งค่าให้ git บันทึก username, password จำไว้ในเครื่องเราเอง เพื่อไม่ให้ถาม username, password ในตอนเวลาเรา pull โค้ดลงมา
git config credential.helper store // จำเฉพาะ Repository นี้
git config --global credential.helper store // จำ Repository ทั้งหมดgit add
คำสั่งเพื่อบันทึกเปลี่ยนสถานะ (Stage) รอการ Commit
git add <file_name> // ระบุไฟล์ เช่น git add index.html about.html
git add . // ทุกไฟล์ที่อยู่ภายใต้ Directory ปัจจุบัน
git add --all หรือ git add -A // ทุกไฟล์ใน Project
git add *.html // หลายไฟล์ระบุนามสกุล
git commit
คำสั่งเพื่อบันทึกไฟล์ทั้งหมด ขั้นตอนนี้จะ Commit ไปที่ Repository ภายในเครื่องของเรา (Local) ส่วน -m เป็น Option “เพื่อใส่ข้อความว่าได้แก้ไขอะไรลงไปบ้าง”
git commit -m "ข้อความอธิบายการเปลี่ยนแปลง"
หรือจะรวมทั้ง add และ commit ในคราวเดียวกันก็ใช้ -am
git commit -am "ข้อความอธิบายการเปลี่ยนแปลง"
กรณีที่ commit ไปแล้ว แต่ลืมและมีแก้อะไรเล็กน้อย ทำให้ต้อง commit เพิ่มเติมเข้าไป กลายเป็นว่า commit สิ่งที่เหมือนกันเข้าไปซ้ำๆ “ทำให้ Commit มันรกโดยใช่เหตุ” ให้แก้ไขโดยเพิ่ม –amend เข้าไปด้วย เพื่อที่มันจะได้รวบเป็น commit เดียวกัน
git commit -m --amend "ข้อความอธิบายการเปลี่ยนแปลง"
// หรือ
git commit -am --amend "ข้อความอธิบายการเปลี่ยนแปลง"git push
เพื่อส่งไฟล์ขึ้นไปที่ Repository บน Git (Remote)
git push <remote_name> <branch_name> // ตัวอย่าง git push origin masterเพื่อลบ Branch บน Repository บน Git (Remote)
git push origin --delete <branch_name>คำสั่งเพื่อส่งไฟล์ขึ้นไปที่ Repository บน Git (Remote) โดยอ้างอิง Tag
git push origin <tag_name> // แบบระบุ tag
git push origin --tags // tag ทั้งหมดgit stash
สั่งคำเพื่อซ่อนการเปลี่ยนแปลง โดยประโยชน์ของมันคือ ในขณะที่เรากำลังทำงานแล้วบังเอิญมีงานแก้ Bug ด่วนแทรกเข้ามาพอดี ปัญหาคือถ้าเราแก้ Bug เวลา Push ขึ้นไปก็จะติด Code ที่เรากำลังทำอยู่ตอนนั้นไปด้วย Git stash จึงเข้ามาเพื่อช่วยเก็บซ่อน Code นี้ไว้ก่อนในเครื่องเราชั่วคราว เพื่อไม่ให้มีผลกระทบตามที่กล่าวมาโดยเราสามารถใช้คำสั่ง
git stash
git stash -u // ให้ stash ไฟล์ที่ untracked ไปด้วยหลังจากใช้คำสั่งด้านบน จะสังเกตได้ว่า Code ที่เพิ่งเขียนไปจะหายไป เพราะมันถูกซ่อนนั่นเอง โดยเราสามารถดูรายการทั้งหมดได้โดยสั่ง
git stash listเมื่อเราแก้ Bug และ Push ขึ้นไปแล้ว เราอยากจะนำ Code ที่ซ่อนไว้กลับมาทำต่อเราเพียงใช้คำสั่ง
git stash popสามารถ Clear รายการที่ถูกซ่อน โดยใช้คำสั่ง
git stash cleargit reset
คำสั่งยกเลิกเมื่อเราสั่ง git add ไปแล้ว
git reset <file_name>
คำสั่งยกเลิกเมื่อเราสั่ง git commit ไปแล้วบน Local
–hard คือ จะลบสิ่งที่เคย commit ออกไปเลย กลับไปยัง commit ก่อนหน้า
git reset --hard HEAD~1
–soft คือ จะนำสิ่งที่เคย commit กลับมายังสถานะ staged เหมือนก่อน commit แต่ add ไปหมดแล้ว
git reset --soft HEAD~1
git rm
คำสั่งลบไฟล์หรือโฟลเดอร์ออกจาก git (ไม่ใช่การลบไฟล์ออกจากโปรเจ็ค)
git rm <file_name> // ลบไฟล์
git rm -r <folder_name> // ลบโฟลเดอร์ลบไฟล์ที่ถูกทำดัชนี หรือลบออกจาก stage (ยกเลิกเมื่อเราสั่ง git add ไปแล้ว)
git rm -r --cached . // ทั้งหมด
git rm --cached <file_name> // ระบุไฟล์git status
คำสั่งเพื่อดูสถานะการเปลี่ยนแปลงของ Repository บนเครื่องเรา (Local) เอง เช่น เพิ่ม ,แก้ไข,ลบ ไฟล์ต่างๆ
git status
git diff
ใช้สำหรับดูว่า Code มีอะไรเปลี่ยนแปลงและแตกต่างไปบ้างเช่น มี เพิ่ม ลบ แก้ไข อะไรไปบ้าง โดยเทียบกับ Commit ที่ผ่านมา
git diff // เฉพาะ Branch หรือ Commit ID ที่เราใช้อยู่ ณ ขณะนี้
git diff <commit_id> // แบบระบุ Commit ID
git diff <commit_id> <commit_id> // เปรียบเทียบระหว่างสอง Commitgit log
คำสั่งใช้ดูประวัติการ commit ต่างๆ ของRepo โดยจะแสดง เลขcommit, commit message, ชื่อผู้เขียน, email, และเวลาที่ commit นั้นๆ
git log git log --oneline // แสดงแต่ละlog เหลือบรรทัดเดียว git log --pretty=oneline // แสดงแต่ละlog เหลือบรรทัดเดียว แต่แสดง commit เต็มไม่ซ่อน git log --graph // แสดงเป็นเส้น Branch ให้ดูง่ายขึ้น git log --oneline --graph // ถ้าใช้แบบนี้จะดูง่ายขึ้นมาก
ส่วนแบบนี้แสดงเป็นสี บอกวัน และคนที่ Commit รวมถึงเส้น Branch
git log --graph --pretty=format:'%Cred%h%Creset -%C(yellow)%d%Creset %s %Cgreen(%cr) %C(bold blue)<%an>%Creset' --abbrev-commitซึ่งแน่นอนคำสั่งมันค่อนข้างยาวไป ดังนั้นให้เพิ่ม Alias คำสั่งเหล่านั้น ไว้ใช้ใน Git Config และ Set เป็น Global เพื่อไว้ใช้งานได้ทุกๆที่บนเครื่องของเรา ดังนี้
git config --global alias.logline "log --graph --pretty=format:'%Cred%h%Creset -%C(yellow)%d%Creset %s %Cgreen(%cr) %C(bold blue)<%an>%Creset' --abbrev-commit"เวลาจะเรียกดู ก็ใช้คำสั่งสั้นๆ
git loglinegit fetch
เพื่อใช้ดึงความเปลี่ยนแปลงจาก Remote Repository มายัง Local Repositoryมายัง
git fetch
git pull
คำสั่งดึงไฟล์ หรืออัพเดท Source Code ภายในเครื่อง (Local) ให้ตรงกับ Repository (Remote) โดยคำสั่ง git pull นั้นจะทำการ git fetch และ git merge ไปด้วย
git pull <remote_name> <branch_name> // ตัวอย่าง git pull origin mastergit branch
Branch มีเพื่อเราจะได้แยกการพัฒนาออกจาก Branch หลัก โดย Branch เริ่มต้นจะชื่อว่า Master จากนั้นเมื่อพัฒนาเสร็จเราจึงทำการ Merge กลับมายัง Master อีกครั้ง
คำสั่งสร้าง Branch
git branch <branch_name>
คำสั่งดูรายชื่อ branch ทั้งหมด
git branch
สมมติเรามี Branch : master , dev , fixbug ผลลัพท์จะแสดง ประมาณนี้ เครื่องหมายดอกจัน * หมายถึงเรากำลังอยู่ที่ Branch นั้น
* master dev fixbug
ลบ Branch (Local)
git branch -d <branch_name>
git checkout
ออกจาก Branch ปัจจุบัน ไปยัง Branch ที่มีอยู่แล้ว
git checkout <branch_name>
ออกจาก Branch ปัจจุบัน ไปยัง Branch ที่ไม่มี นั่นคือ ทำการสร้าง Branch ใหม่และสลับไป Branch นั้นทันที
git checkout -b <branch_name>
เปลี่ยนไปยัง Branch ที่ไม่มี นั่นคือทำการสร้าง Branch ใหม่และสลับไป Branch นั้นทันที โดยอ้างอิง Commit ID (บางครั้งเราอาจจะต้องย้อนกลับไปยัง Code ชุดเก่า)
git checkout -b <branch_name> <commit_id>
คำสั่งย้อนกลับไปยัง Commit ล่าสุด หรือยกเลิกการแก้ไขไฟล์
git checkout — <file_name>git merge
คำสั่งการรวม Branch มายัง Local
git merge <branch_name>
คำสั่งการรวม Branch มายัง Local (ไม่ใช่เป็น fast-forward)
git merge --no-ff <branch_name>ความแตกต่างระหว่างการใช้และไม่ใช้ –no-if ดังรูปนี้
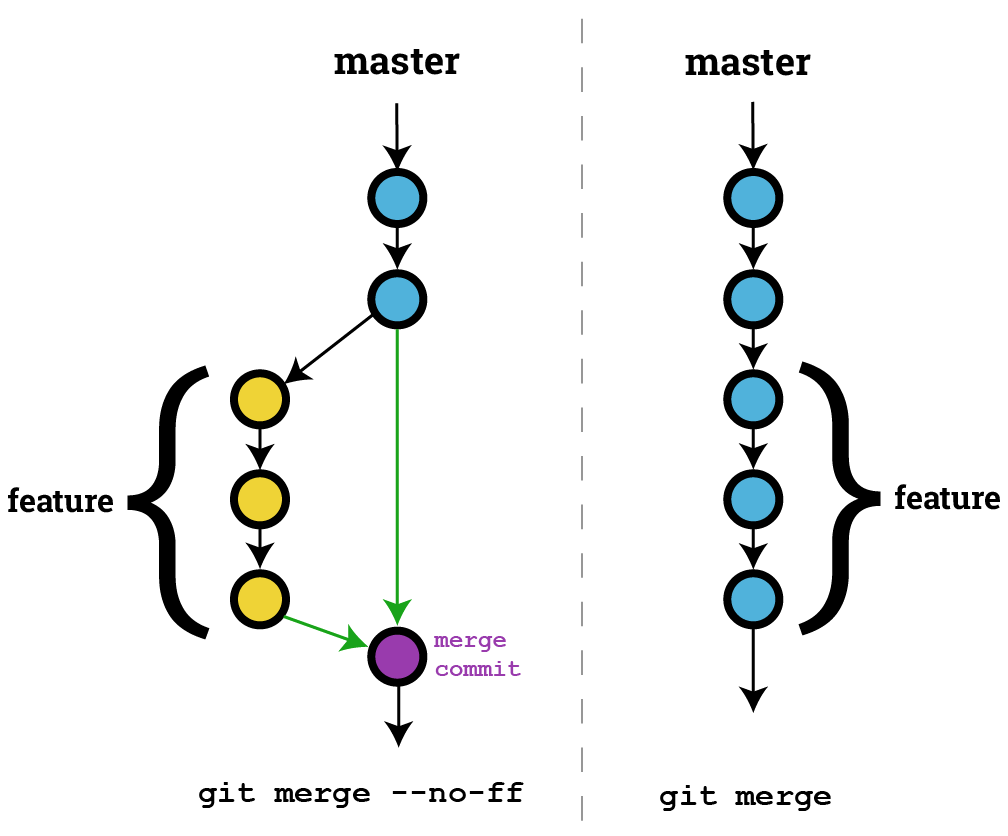
git remote
แสดงข้อมูล URL ของ Repository (Remote)
git remote -v
เพิ่ม URL ของ Repository (Remote)
git remote add origin <remote_url>
เปลี่ยน URL ของ Repository (Remote)
git remote set-url origin <remote_url>
ตั้งชื่อ Remote ใหม่ (เช่น เปลี่ยนจาก origin ไปเป็น destination จะใช้ git remote rename origin destination)
git remote rename <old_name> <new_name>
ลบ Remote
git remote rm <remote_name>
git tag
แสดง Tag ทั้งหมด
git tag
แสดงเรียงจากวันที่สร้างล่าสุด
git tag --sort=-creatordate
ค้นหา Tag
git tag -l "keyword" // ระบุคีย์เวิร์ด git tag -l "keyword*" // ระบุคีย์เวิร์ดและตามหลังด้วยอะไรก็ได้
สร้าง Tag
git tag -a <tag_name> -m "ข้อความหมายเหตุ"
สำหรับดูคำสั่ง Git ว่ามีคำสั่งอะไรบ้างและใช้งานอย่างไร
git clean
แสดงไฟล์ที่อยู่ในสถานะ Untracked
git clean -nลบไฟล์ที่อยู่ในสถานะ Untracked
git clean -dfgit version
สำหรับแสดง Version ของ Git
git versiongit help
git help // ดูว่ามีคำสั่งอะไรบ้าง
git help <command_name> // ดูวิธีการใช้งานของคำสั่งนั้นๆบทความเกี่ยวกับ Git อื่นๆ
- วิธีแก้ไข Git Repository ไม่ลบไฟล์ เมื่อเพิ่มไฟล์ใน .gitignore เพิ่มเติม
- แสดงชื่อ git branch บน Terminal และ iTerm
คำสั่งอาจจะไม่ครบถ้วน ถ้ามีคำสั่งอื่นๆก็จะมาอัพเดทในบทความนี้ที่เดียวเลยอีกครั้ง และหวังว่าจะมีประโยชน์ครับ